
Similar to any other digital device, your Mac can be vulnerable to WiFi problems. Nothing can be more frustrating than the failed attempts to access the internet on MacBook due to dropped connections.
Whenever this happens, you need to pinpoint the exact reason that is creating the issue in order to fix it. In this article, we will discuss the reasons why MacBook keeps losing WiFi and the ways to resolve them.
Let’s first diagnose the WiFi problem on your MacBook to understand what’s at fault.
How to Diagnose WiFi Problems on Mac
Use the native macOS Wireless Diagnostics tool to check why the WiFi MacBook not working properly becomes a problem for you. To do this, follow the steps given below:
From the Spotlight Search, locate and open the macOS Wireless Diagnostics tool. Alternatively, launch the tool by holding down the Option key, opening WiFi Settings within the Control Center, and tapping Open Wireless Diagnostics.
In the wizard that appears, click Windows and then click Performance. You will see a graph that displays the transmission rate, noise level, and signal quality of the WiFi network. The Performance report displays a consistent and steady internet connection.
In most cases, the signal quality and transmission rate impact each other. Place your MacBook closer to the router to improve the signal. Positioning your digital devices near the router is the simplest solution to Wi-Fi-related issues.
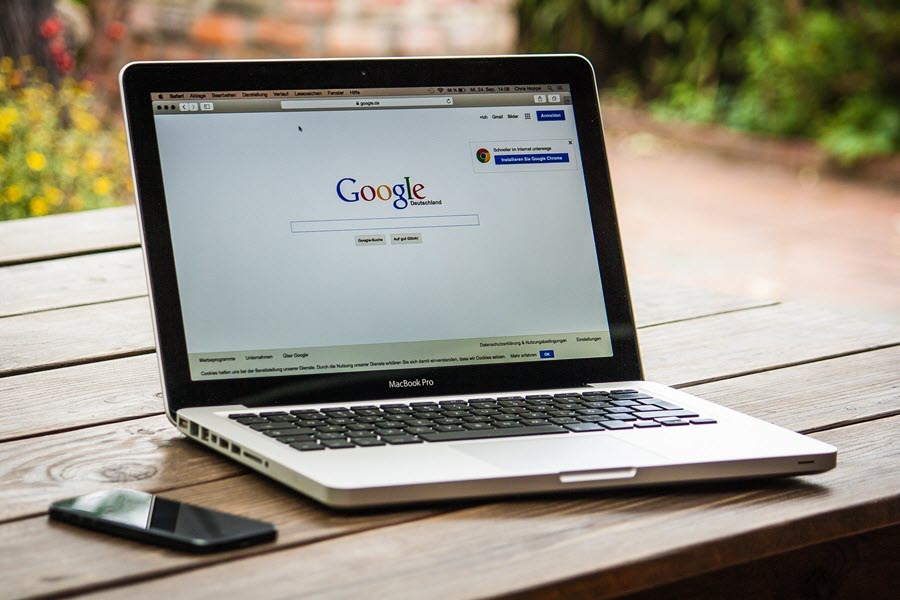
If the noise level seems to spike unusually, switch to a better and more stable WiFi channel. Else, login to the router settings through the browser and change the 2.4GHz band to the 5GHz band.
If WiFi Is the Problem
The problem may lie in the WiFi and not the internet connectivity. The possibilities are that the internet is working fine, but the technology or the network devices are at fault. If there’s an issue with the modem, router, or access point, test your devices to detect what’s causing the issue.
See if resetting the router and modem helps fix the WiFi problem. To do this, disconnect the WiFi network from your laptop. Tap on the power button on the router if it has one. Then unplug the router and the modem from the power socket.
Wait for 20 seconds, and then plug the router and modem back into the power outlet. Switch on the power button and restart your router by pressing the power button. If your network devices don’t have the power button, make sure the green light appears.
If the MacBook keeps losing WiFi or not connecting to the internet at all, there might be an issue with the laptop. Test other devices, such as your iPad or iPhone, to see if they are able to catch the WiFi internet. Make sure to disable cell data while testing these devices to avoid getting false results.
Now try to access the internet on the device you have connected to the WiFi. If it is working properly, the problem is with the MacBook. On the contrary, if you are not able to access the internet on any of your digital devices, your network is likely at fault.
If nothing seems to fix the issue, contact your Internet Service Provider for assistance. Discuss the pertaining issue and ask for troubleshooting.

If Your MacBook Is Malware Infected
Though this is rare on MacBooks, they can also get virus intrusion or malware infection. In that case, your device may start to display technical and performance errors, including network issues.
You might have clicked a malicious link recently, due to which your device has got a virus. As a result, it’s not able to identify the network, and you are not able to access the internet. If your computer is behaving abnormally, it’s a victim of a virus.
If a virus is an issue behind the weird working of MacBook, download a reliable antivirus application and scan your computer. There are plenty of professional antivirus tools available online, and you can either download a free version or buy a paid subscription for better results.
After the scan completes, check if your computer displays the name of the file that is the culprit and delete it right away. Well, one thing worth considering is that your computer may not be able to download anything if the WiFi is not working.
In that case, you can download the antivirus program on another computer and then save the file on external storage media. Now plug this drive into your MacBook and scan it to detect the file that includes the virus.
So, these were some methods you can try beyond restarting the laptop, resetting SMC/PRAM/NVRAM, or configuring the DNS to fix the WiFi issues on MacBook.


